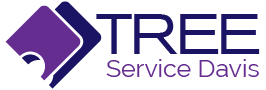Are you stuck in incognito mode on your iPhone and need to switch back to regular browsing? Look no further! In this quick guide, we’ll show you exactly how to get out of incognito mode on your iPhone and start enjoying your regular browsing experience again.
First, you’ll need to access the Safari settings on your iPhone. Simply open the Settings app and scroll down until you find Safari. Tap on it to open the Safari settings.
Next, navigate to the Privacy & Security section within the Safari settings. Here, you’ll find the option to disable private browsing mode.
Once you’ve disabled private browsing mode, it’s a good idea to clear your browsing history and website data to ensure a clean slate. Simply tap on the Clear History and Website Data option and confirm your choice.
Finally, to ensure that the changes take effect, restart Safari on your iPhone.
Now you’re all set! You can enjoy regular browsing mode on your iPhone once again. Let’s get started!
Key Takeaways
- Access Safari settings through the ‘Settings’ app on your iPhone
- Navigate to the Privacy & Security section in Safari settings
- Disable private browsing mode to allow websites to track online activity
- Clear browsing history and website data in Safari settings and restart the Safari app to ensure changes take effect
Accessing the Safari Settings on Your iPhone
Now, let’s take a look at how you can easily access the Safari settings on your iPhone to get out of incognito mode in no time!
To begin, locate and tap on the ‘Settings’ app on your home screen. It’s usually represented by a gray icon with gears. Once you’ve opened the Settings app, scroll down until you find the ‘Safari’ option. Tap on it to access the Safari settings.
Inside the Safari settings, you’ll see various options and features related to your browsing experience. Look for the ‘Private Browsing’ option and toggle it off. This will disable the incognito mode on your iPhone.
Now you can browse the web without being in incognito mode. It’s as simple as that!
Navigating to the Privacy & Security Section
To access your privacy settings, head over to the ‘Settings’ app on your iPhone. Once you open the app, you’ll see a list of options to choose from. Scroll down until you find the option that says ‘Safari’ and tap on it. This will take you to the Safari settings page.
Now, look for the section called ‘Privacy & Security’ and tap on it. Here, you’ll find various settings related to your privacy and security while using Safari. You can adjust options like blocking pop-ups, enabling or disabling the fraudulent website warning, and managing your website data.
Take some time to explore these settings and customize them according to your preferences.
Disabling Private Browsing Mode
If you wish to enhance your browsing privacy, you can disable the private browsing mode in Safari settings. To do this, open the Settings app on your iPhone and scroll down until you find the Safari option. Tap on it to access the Safari settings.
In the Privacy & Security section, you will see the option for ‘Private Browsing.’ By default, it’s enabled, indicated by the green toggle switch. Simply tap on the toggle switch to turn off private browsing mode.
Once disabled, Safari won’t open new tabs in incognito mode, and your browsing history and cookies will be saved. Remember that disabling private browsing mode will allow websites to track your online activity, so make sure to consider the potential privacy implications before making this change.
Clearing Your Browsing History and Website Data
When you want to remove any traces of your online activity and start with a clean slate, it’s time to clear your browsing history and website data.
To do this, open the Settings app on your iPhone and scroll down until you find the Safari option. Tap on it, and then scroll down again until you see the ‘Clear History and Website Data’ option. Tap on this and confirm your choice when prompted.
Keep in mind that clearing your browsing history and website data will delete all the stored information, including passwords and login details. So, make sure to remember any important information before proceeding.
Once you’ve cleared your browsing history and website data, you can be confident that your online activity is no longer visible in your device’s incognito mode.
Restarting Safari to Ensure Changes Take Effect
Make sure you restart Safari after clearing your browsing history and website data to ensure that all changes take effect and your online activity is truly hidden. Simply closing and reopening the app may not be enough.
To restart Safari on your iPhone, first, exit the app by pressing the home button or swiping up from the bottom of the screen. Then, locate the Safari icon on your home screen and tap on it to reopen the app. By doing this, you’re essentially starting Safari from scratch, which will help ensure that any remnants of your previous browsing session are completely removed.
Taking this extra step will give you peace of mind knowing that your online activities are truly private and not traceable.
Enjoying Regular Browsing Mode on Your iPhone
Immerse yourself in a seamless browsing experience on your iPhone, effortlessly exploring the vast online world. To enjoy regular browsing mode on your device, simply follow these steps.
First, locate the Safari app on your home screen and tap on it. Once Safari opens, look for the tab icon in the bottom right corner of the screen. Tap on it to view all your open tabs.
To exit incognito mode, you need to close all incognito tabs. Swipe left on each tab until you reach the last one. Finally, tap on ‘Done’ in the bottom right corner to close all the tabs.
Congratulations! You have successfully switched to regular browsing mode on your iPhone and can now freely browse the internet without any restrictions.
Frequently Asked Questions
No, you cannot access Safari settings on your iPhone if you don’t have the latest iOS version. It’s important to update your device to the latest iOS version to have access to all the features and settings.
Disabling private browsing mode on your iPhone will not delete your existing browsing history. It simply means that your future browsing activity will be saved. You can access your browsing history in the Safari settings.
To disable private browsing mode on specific websites only, go to the website you want to disable it for, tap on the “aA” icon in the address bar, and select “Website Settings.” From there, toggle off “Use Private Browsing.”
Unfortunately, it is not possible to recover deleted browsing history on iPhone. Once it has been deleted, it cannot be retrieved. Make sure to back up your data regularly to prevent any loss.
Restarting Safari on your iPhone will not affect any other apps or settings. It is a simple process that can help resolve issues or improve performance. Simply close and reopen the Safari app to restart it.
Conclusion
So now you know how to get out of incognito mode on your iPhone. By following the simple steps outlined in this quick guide, you can easily disable private browsing mode and enjoy regular browsing on your device.
Remember to clear your browsing history and website data, and restart Safari to ensure that the changes take effect.
With these tips, you can navigate the online world without the limitations of incognito mode. Happy browsing!